页码全是1怎么修改(页码数字都一样怎么改)
页码全是1怎么修改(页码数字都一样怎么改)
有时候一个Word文件包含目录、摘要、正文,我们想对每一部分分别设置页码,怎么做呢?
今天教大家给Word文件插入页码,并在一个文件中设置不同的页码:
1.Word文件插入页码:
打开Word文件,依次点击上方工具栏【插入】、【页码】,然后根据自己的需求选择页码位置,比如这里选择了【页面底端】,数字位于中间的位置:
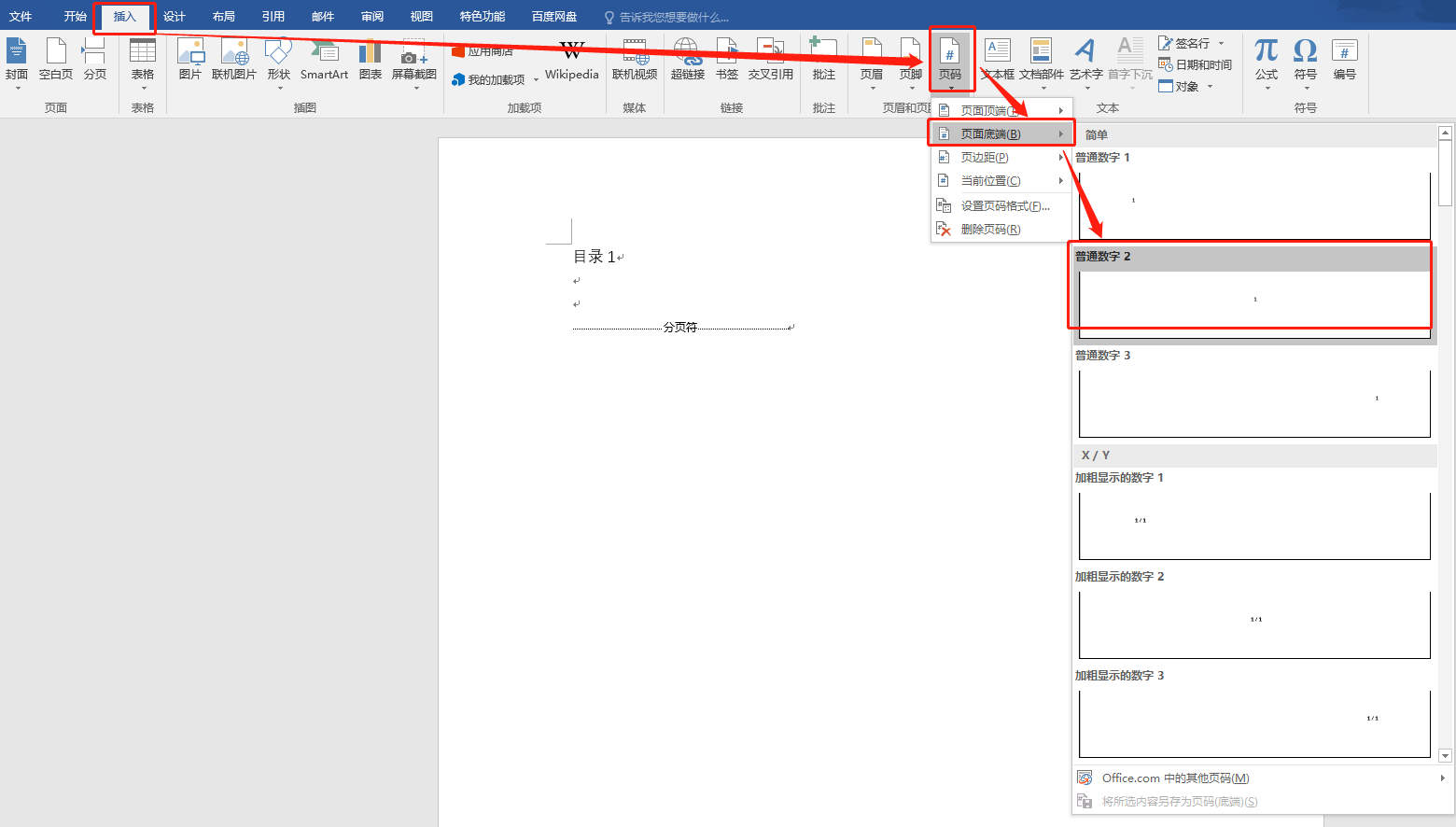
完成之后,整个文件从1开始编号,页码在页面底端中间位置:
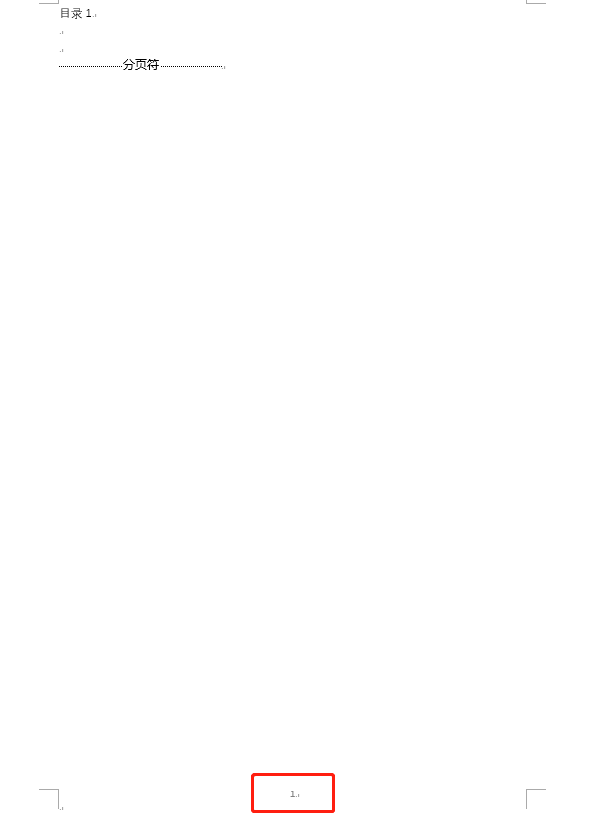
2.如果一个文件有目录和正文,要给目录和正文分别设置页码,正文重新编号:
(1)在目录最后一页,设置“分节符”,把鼠标定位到目录页的结尾,然后依次点击上方工具栏的【布局】,【分隔符】,【下一页】,就完成分节符的设置:
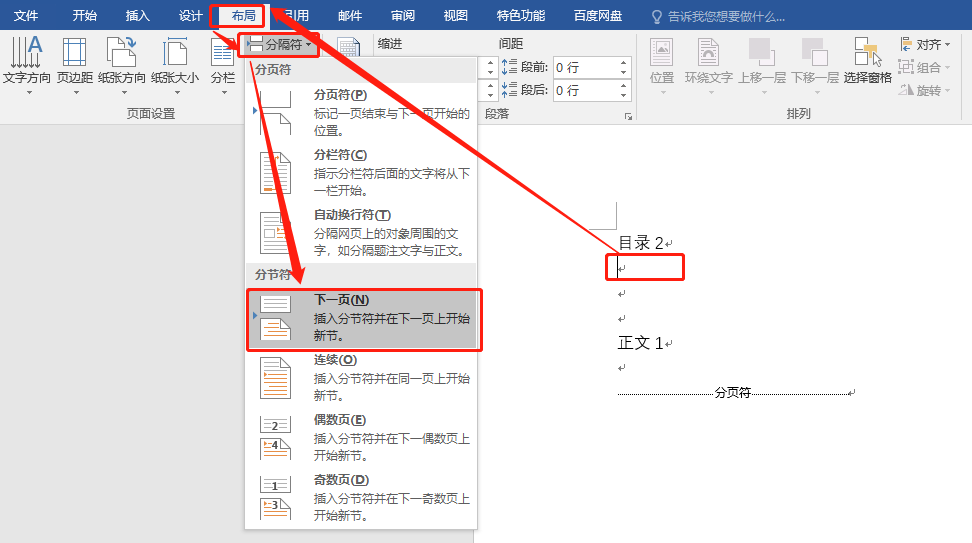
从编辑标记可以看出,修改之后,目录结尾是“分节符”:
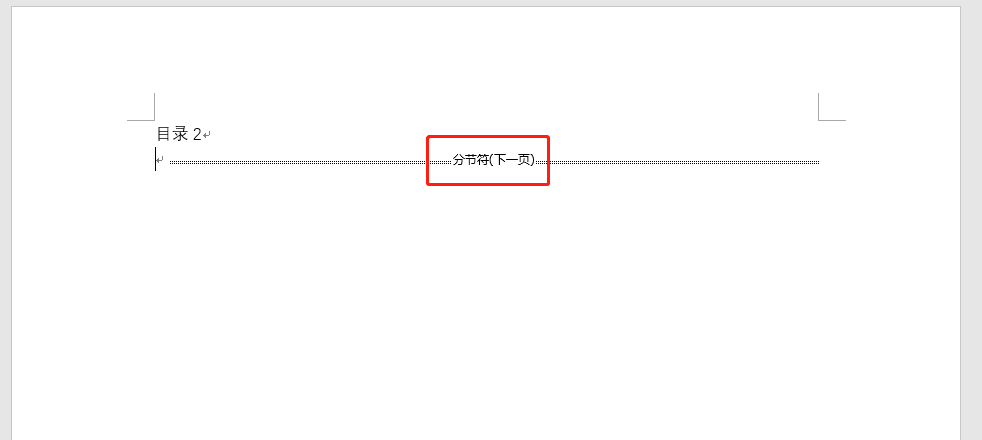
(2)接下来,修改页码设置,原来的页码是整个文件从1开始的,正文是从第3页开始:
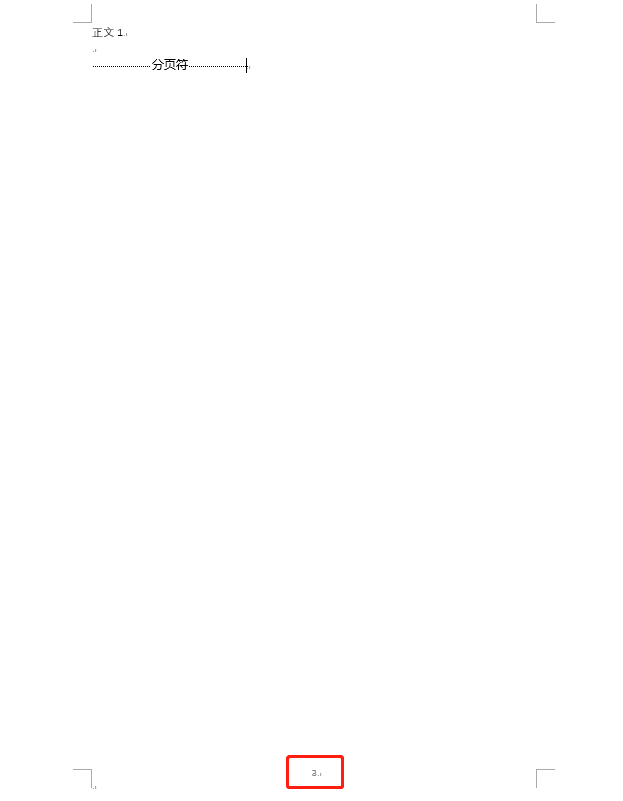
我们想让正文从1开始重新编号,双击正文页底端的页码,进入编辑状态:

(3)然后依次点击文件顶端工具栏【设计】,【页码】,【设置页码格式】:
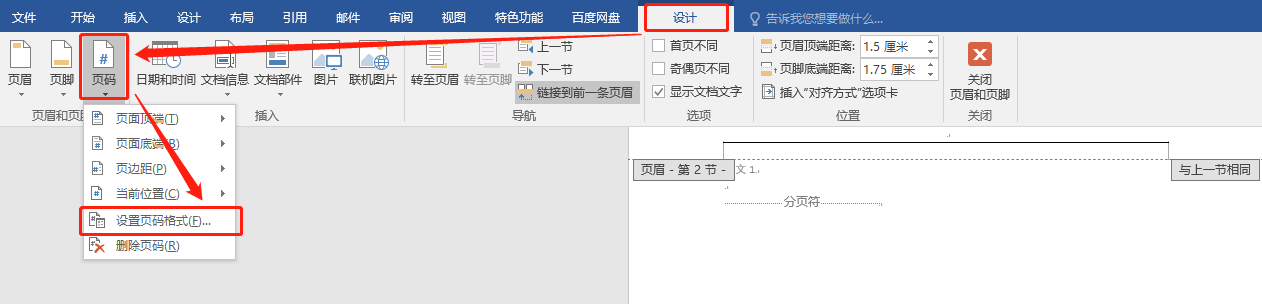
(4)在弹出的工作框中,把【续前节】改成【起始页码】从“1”开始编号,同时也可以设置页码的格式,罗马数字、阿拉伯数字等,可以根据自己的需求选择,完成后点击【确定】:
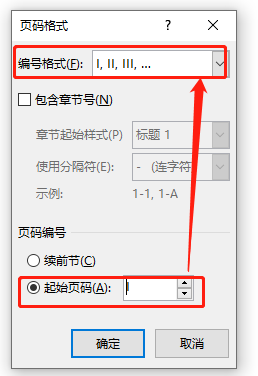
可以看到本来第3页的正文又从1开始编号了:

这样就完成了对同一个文件的不同内容分别设置页码。其实就是需要借助一个“分节符”,然后设置页码格式,从新开始编号,学会了吗?希望今天的分享对你有帮助!
从今天开始打算出一个Office合集,任何Office办公软件(Word、Excel、PPT)相关的问题或技巧都会放在里面,方便大家查看,有任何问题可以随时留言提问!谢谢大家的关注和支持!
-

- 18分解质因数
-
2024-02-16 00:32:16
-
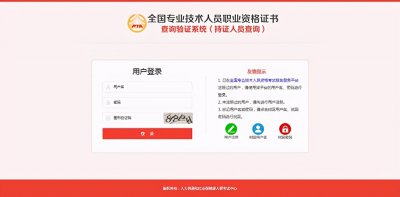
- 卫生资格考试查询入口(卫生资格考试信息查询)
-
2024-02-16 00:30:09
-
- 苹果6发布时间及价格汇总(历史信息整理)
-
2024-02-16 00:28:03
-
- 李丞涓简介
-
2024-02-03 11:05:54
-

- 姚洛铭简介
-
2024-02-03 11:03:48
-
- 《飞云诀》小说介绍
-
2024-02-03 11:01:42
-

- 魅族17和17pro区别(性能、摄像头、价格对比)
-
2024-02-03 10:59:36
-

- 电吉他拨片的正确拿法(拨片的正确拿法图片你用对了吗)
-
2024-02-03 10:57:31
-
- 男士西装领带的打法(三种常见的打领带方法)
-
2024-02-03 10:55:25
-
- 喜当爹的正确意思(喜当爹的真正意思)
-
2024-02-03 10:53:19
-
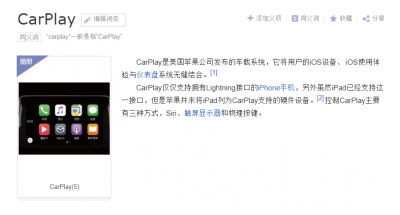
- 无线carplay怎么连接(大众激活无线carplay教程)
-
2024-02-03 10:51:13
-
- 唯品会退货运费谁承担(唯品会退货运费谁承担年卡有必要开吗)
-
2024-02-03 10:49:07
-
- 水芹菜要焯水吗(水芹菜要焯水吗)
-
2024-02-03 10:47:02
-
- 吴亦凡进去了嘛(吴亦凡进去了嘛表情包)
-
2024-02-02 19:50:11
-
- 绿豆粥怎么煮容易烂(绿豆粥怎么煮容易烂还起沙)
-
2024-02-02 19:48:05
-
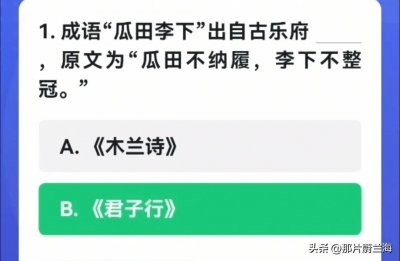
- 救荒本草是哪个朝代的(救荒本草是哪个朝代的人)
-
2024-02-02 19:45:59
-

- 红楼梦第十三回内容概括(红楼梦第十三回内容概括300字左右)
-
2024-02-02 19:43:53
-

- 走秀音乐歌曲大全走秀音乐(走秀音乐歌曲大全走秀音乐我在美丽的松山湖)
-
2024-02-02 19:41:47
-
- 神舟十三号宇航员是谁(神舟十四号宇航员是谁)
-
2024-02-02 19:39:40
-
- 冰糖可以代替白砂糖吗(冰糖可以代替白砂糖吗-)
-
2024-02-02 19:37:34



 龙虾仁怎么做好吃又简单(龙虾仁怎么做好吃又简单的做法)
龙虾仁怎么做好吃又简单(龙虾仁怎么做好吃又简单的做法) 微信图片怎么恢复(微信图片怎么恢复原图)
微信图片怎么恢复(微信图片怎么恢复原图)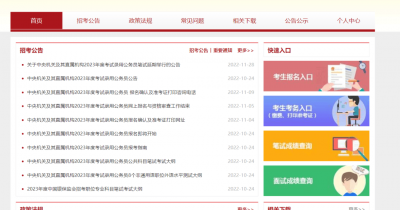 公务员政治面貌写错了影响政审吗怎么办 公务员政治面貌写错了影响政审吗知乎
公务员政治面貌写错了影响政审吗怎么办 公务员政治面貌写错了影响政审吗知乎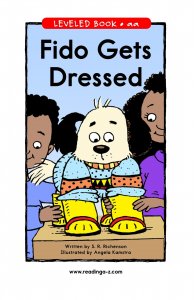 fido英语怎么读(fido英语怎么念)
fido英语怎么读(fido英语怎么念) 单从属什么茶类(单从属什么茶类怎么读)
单从属什么茶类(单从属什么茶类怎么读) icon谢天宇(谢天宇:一个充满活力和创意的icon设计师)
icon谢天宇(谢天宇:一个充满活力和创意的icon设计师) 红酒一般的保质期是多少年 红酒保质期多少年?
红酒一般的保质期是多少年 红酒保质期多少年? 什么是叠拼别墅(什么是叠拼别墅?上叠下叠又该怎么选?)
什么是叠拼别墅(什么是叠拼别墅?上叠下叠又该怎么选?) 脱发1-7级程度图片(脱发的7个等级你知道吗?预防“三字经”快学起来)
脱发1-7级程度图片(脱发的7个等级你知道吗?预防“三字经”快学起来)